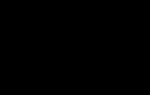Визуальные закладки для Google Chrome (Яндекс.Браузер, Нихром). Экспресс панель: подключаем визуальные закладки в Хром
На самом деле является лёгкой, не утяжеляющей браузер организацией часто посещаемых сайтов. В Хроме вообще нет полноценной экспресс-панели визуальных закладок в том формате, к которому многие привыкли, пользуясь норвежским браузером Opera .
Google Chrome построен по другому принципу. Стартовая страница, появляющаяся при открытии новой вкладки, открывает тот самый перечень ранее посещённых сайтов с их жалкими миниатюрами, но есть ещё панель запуска приложений Chrome, где собраны виджеты отдельных сайтов в стиле ярлыков мобильной платформы Android.

Панель запуска Google Chrome симпатична, аккуратна, удобна, но, увы, закрепить на ней можно виджет не каждого сайта, а лишь того, чьё приложение можно установить в магазине браузера.

Google Chrome – конструктор, который можно «фаршировать» чем-попало, в том числе и различными экспресс-панелями визуальных закладок для удобного доступа к избранным сайтам. Чтобы организовать в Хроме экспресс-панель визуальных закладок, подобно той, которая предустановлена в браузер Opera, необходимо внедрить специальное расширение. Благо, в магазине Google Chrome таковых предостаточно. Рассмотрим ниже пятёрку лучших из них.
5 лучших экспресс-панелей визуальных закладок для Google Chrome
Atavi
Atavi.Com – это бесплатный интернет-сервис для хранения визуальных закладок пользователей. Для его использования потребуется несложная регистрация.

Закладки Atavi – универсальное решение, каким браузером бы вы не пользовались, с какого бы компьютерного или мобильного устройства не заходили в Интернет. В любом из браузеров Atavi.Com можно назначить стартовой страницей и иметь доступ к своим закладкам сразу же после авторизации в сервисе. После внедрения в Google Chrome расширения Atavi новая вкладка браузера будет открываться с экспресс-панелью симпатичных миниатюр сайтов.

Визуальные закладки Atavi можно распределять по тематическим группам и переключаться между ними.

В настройках экспресс-панели можно выбрать число визуальных закладок по ширине, чтобы отрегулировать наиболее комфортную заполненность страницы. Также можно отключить распределение закладок по группам и настроить приятный фон.

Помимо ручного добавления избранных сайтов на экспресс-панель, расширение Atavi встраивает рядом с кнопкой добавления обычных закладок в Google Chrome свою кнопку – она также служит для быстрого добавления сайтов на экспресс-панель Atavi.

IOS7 New Tab Page
Это расширение внедряет в Google Chrome экспресс-панель с закладками-виджетами, имитирующую операционную систему iPhone и iPad – iOS. Стартовая страница браузера, открывающаяся в новой вкладке, будет напоминать экран яблочных гаджетов. Разработчики даже нарисовали антенну Wi-Fiи индикатор заряда батареи. IOS 7 New Tab Page устанавливается со своим набором виджетов популярных веб-сервисов, где представлены по большей части англоязычные ресурсы.

Чтобы удалить виджет сайта на экспресс-панели, как и на яблочном гаджете, его долго нужно удерживать зажатой левой клавишей мышки (вместо пальца), пока значки не начнут прикольно трястись. В этот момент на них появится крестик для удаления. В этом же трясущемся состоянии виджеты экспресс-панели можно менять местами обычным перетаскиванием. Для выхода из трясущегося режима удаления и перетаскивания виджетов нужно сделать двойной щелчок левой клавишей мышки.

Как и в настоящей iOS, в экспресс-панели для Хрома предусмотрено несколько перелистывающихся виртуальных рабочих столов, где ярлычки избранных сайтов можно распределить по тематическим группам. Внизу экспресс-панели закреплены статические виджеты, которые не ездят при перелистывании. В числе закреплённых виджетов – панель запуска Google Chrome и самые посещаемые интернет-ресурсы, ярлычки которых можно менять.

Расширение поставляется со своим набором тем оформления, и, чтобы сменить предустановленную, нужно нажать внизу настроечный виджет «Setting».

Появится окошко немногочисленных настроек экспресс-панели, в числе которых - небольшой каталог довольно симпатичных фоновых изображений.

Но, в противовес внешней красоте задумки, такая экспресс-панель не удобна в использовании. Так, чтобы добавить на экспресс-панель виджет нужного сайта необходимо открыть настройки и вручную ввести адрес сайта. Плюс к этому, расширение не всегда может выбрать картинку для виджета, а если и выбирает, то относительно её качества остаётся не самое лучшее впечатление. Потому не удивляйтесь, если ваши визуальные закладки будут выглядеть вот так.

Тем не менее, IOS 7 New Tab Page попадает в обзор лучших экспресс-панелей для Хрома по причинам красивой реализации, эффекта трясущихся виджетов и сопричастности к тематике яблочных гаджетов.
FVDtab speed dial
Ещё одна красивая экспресс-панель визуальных закладок для Google Chrome.

Расширение FVDtab speed dial устанавливается с готовыми визуальными закладками популярных веб-ресурсов. Помимо визуальных закладок, панель можно переключить на вкладку существующих обычных закладок браузера и вкладку приложений Google Chrome.

При этом обычные закладки преобразуются в визуальные.

А панель приложений Google Chrome получит реализацию с виджетами веб-сервисов, как и в оригинале.

Для добавления визуальных закладок традиционно жмём пустую ячейку с плюсиком, затем вводим адрес и название сайта.

Настроек у расширения немного, точнее, их практически нет. Всё, что поддаётся пользовательской регулировке – это возможность отключить вкладки обычных закладок Хрома и его панель приложений. Но, нередко за красоту дизайна ущербный функционал прощается.
Визуальные Закладки от Mail.Ru
Даже если у вас нет почтового ящика на Mail.Ru, всё равно визуальные закладки от крупнейшего почтовика Рунета вас заинтересуют своей универсальностью. То, что предлагает расширение Визуальные Закладки от Mail.Ru, нельзя назвать чистокровной экспресс-панелью миниатюр сайтов для быстрого доступа к ним. Потому что Mail.Ru постарался накидать как можно больше хлама типа погоды, курсов валют и новостей, ну и, конечно же, кнопок для перехода на свои сервисы.

Mail.Ru даже умудрился в самый низ впихнуть панель приложений Google Chrome. И, к тому же, при этой всей наляпистости экспресс-панель от Mail.Ru предусматривает возможность установки на выбор фонового изображения, которое будет проглядывать сквозь проходы между ячейками визуальных закладок.

Экспресс-панель от Mail.Ru, конечно же, далека от красоты, стиля и вкуса, и наверняка лучших парижских дизайнеров при её виде хватил бы ужас, тем не менее, она практична. И особенно подойдёт тем, кто по роду своей деятельности вынужден постоянно отслеживать курс валют. При клике на изображение валют в отдельной вкладке откроется конвертер от Mail.Ru – такой же некрасивый, но чётко выполняющий свою техническую задачу.

Визуальные закладки от Яндекса
В отличие от других возможностей внедрения экспресс-панели с визуальными закладками, Визуальные Закладки от Яндекса – это не только отдельное расширение для Chrome, которое можно найти в магазине, но также компонент отдельной программной надстройки Визуальных Элементов поисковика, которая требует инсталляции в Windows. Скачать инсталлятор Визуальных Элементов Яндекса можно на сайте поисковика .

При установке в систему можно отказаться от других компонентов, выбрав только визуальные закладки.

После установки визуальных закладок от Яндекса Chrome будет внешне напоминать Яндекс.Браузер с его «умной» адресной и поисковой строкой «в одной упаковке». При открытии новой вкладки увидим симпатичные плитки-ярлыки избранных сайтов, которые автоматически сформируются из ранее посещённых сайтов и, конечно же, сервисов Яндекса.


В настройках экспресс-панели можно отрегулировать число отображаемых визуальных закладок по ширине страницы, а также загрузить своё изображение в качестве фона или выбрать из числа предлагаемых Яндексом.

Подводя итоги…
Из числа всех представленных возможностей внедрения в Google Chrome визуальных закладок предложение от Яндекса, по мнению автора статьи – пожалуй, самое стоящее. Это простой, и в то же время красивый дизайн, это лёгкость и гибкость в настройке, это удобство использования при активном веб-сёрфинге.
Пользователи ежедневно просматривают огромное количество web-сайтов. Для удобства посещения любимых ресурсов, многие создают закладки. К сожалению, в таком браузере, как Google Chrome имеется один существенный недостаток. В интернет-обозревателе не предусмотрено визуальных закладок.
У при создании новых вкладок вместо закладок появляются веб-сайты, посещаемые чаще всего. Это не совсем удобно, поэтому необходимо разобраться с тем как установить визуальные закладки для Google Chrome.
Добавление визуальных вкладок
Многие новички не знают, но добавить визуальные закладки в Гугл Хром несложно. Закладки визуализируются при помощи установки расширений. На данный момент известно несколько различных дополнений, которые могут быть установлены в хром, а именно:
- От Яндекса;
- От ru;
- Speed Dial.
Каждое расширение уникально. Пользователю нужно самому определиться с тем, какой виртуальный модуль ему лучше всего использовать. Следует заметить, что в каждом расширении имеется возможность создания резервной копии настроек.
Закладки Яндекс
Большая часть пользователей предпочитает устанавливать визуальные закладки Яндекс для Google Chrome. Для добавления плагина, следует в веб-навигаторе открыть меню, а затем выбрать «Настройки».

В открывшейся странице необходимо выбрать раздел «Расширения», а затем пролистав в самый низ списка, выбрать «Еще расширения».

Когда откроется магазин Гугл, в строке для поиска необходимо написать «Визуальные закладки». После этого следует нажать Enter, чтобы приступить к поиску расширения.

Через 2 секунды, на экране появятся визуальные закладки доступные для браузера хром. Первым по списку будет расширение от Яндекса. Чтобы его установить достаточно нажать «Установить».

На установку закладок Яндекс уйдет несколько секунд. После этого пользователь, создав новую вкладку увидит панель закладок.
Настройка панели
Создав новую вкладку, пользователь увидит помимо графических вкладок несколько кнопок:
- Закрытые вкладки;
- Загрузки;
- Закладки;
- История;
- Добавить закладки;
- Настройки.
Чтобы настроить панель под себя, необходимо нажать на кнопку «Настроить».

В открывшейся форме, пользователь может изменить:
- Количество вкладок (от 1 до 25);
- Вид закладок;
- Фон, находящийся под вкладками;
- Дополнительные параметры.

Благодаря гибкой настройке, пользователи смогут настроить визуальную панель так, чтобы им было удобнее использовать ее.
Закладки Mail.ru
Помимо Яндекс панели, пользователи могут интегрировать в браузер визуальные закладки от Mail.ru. Для этого рекомендуется войти в Гугл магазин, а затем в поисковой строке ввести «Пульт».

После нажатия на Enter загрузятся результаты поискового запроса. Визуальные закладки от Mail.ru для Google Chrome будут расположены первыми по списку. Необходимо кликнуть по кнопке «Установить» чтобы скачать расширение.

При желании панель возможно настроить на свой вкус, добавив интересующее оформление.
Создав новую вкладку, пользователи увидят поисковую строку, а также все, добавленные ранее закладки. На рабочей панели вмещается только 12 закладок, если их будет больше создается еще одна виртуальная панель. Чтобы перейти к ней, достаточно навести курсор «мыши» на край экрана.

В нижней части экрана расположена панель с несколькими кнопками:
Если нажать на кнопку «Настройки пульта» откроется форма, в которой настраивается стиль панели, нужно выбрать заинтересовавшую тему.

При желании можно загрузить свое изображение или фотографию. На самом деле ничего сложного нет, с настройками справится даже новичок.
Плагин Speed Dial
Самой красивой панелью визуальных вкладок для chrome считается дополнение Speed Dial. Это настоящий шедевр, создающий 3D панель. Чтобы начать скачивать дополнение, необходимо открыть магазин Гугл, а затем в поиске ввести «Speed Dial».

Расширение окажется первым в поисковой выдаче. Для установки дополнения, как обычно следует нажать на кнопку «Установить».

Установка занимает около 10 секунд, так как размер расширения превышает 2 Мб. После интеграции с браузером, можно приступить к настройке дополнения.
Настройка панели
Создав новую вкладку, пользователь увидит совершенно новую навигационную область, состоящей из следующих блоков:
- Настройки;
- Области вкладок;
- Области групп вкладок;
- Строка для поиска.

При нажатии на значок шестеренки, открывается окно настроек, в котором изменяется визуализация вкладок.

К тому же можно заметить, что сверху имеется панель, на которой настраивается:
- Группа «Популярные»;
- Группа «Недавно закрытые»;
- Шрифт;
- Виджеты.
Благодаря гибкой настройке, панель настраивается под каждого человека, в зависимости от его предпочтений.
Отключение дополнения
Многие пользователи знают, как установить визуальные закладки для google chrome, но не знают, как они отключаются или удаляются. Сначала нужно зайти в «расширения». Затем следует среди всех установленных дополнений найти то, которое нужно отключить.
С правой стороны расширения стоит галочка в поле «Включено». Чтобы отключить его, достаточно снять галку. Если же необходимо удалить дополнение, требуется нажать на значок корзины. После этого расширение «Визуальные закладки» будет удалено.
Удаление расширений чаще всего необходимо в том случае, если браузер начал «притормаживать» и долго загружать веб-сайты. Иногда достаточно переустановить расширение, и проблема исчезнет.
Не отображаются визуальные вкладки
Иногда новички сталкиваются с отсутствием скриншотов веб-сайтов в визуальных закладках от Яндекса. Чаще всего подобная проблема происходит после обновления расширения. Вместо скриншотов, пользователи видят только логотипы и наименования интернет-ресурсов.
Чтобы исправить ситуацию, необходимо войти в настройки закладок, а затем в поле «Вид закладок» установить «Скриншоты». К тому же, чтобы в дальнейшем быстро настраивать расширение, необходимо делать резервное копирование. Ранее сохраненный файл с настройками можно загрузить в браузер.
Заключение
На практике видно, что установить расширение с визуальными закладками сможет даже новичок. Иногда бывает сложно выбрать дополнение. В этом случае, рекомендуется поочередно устанавливать необходимые расширения.
После установки, необходимо «поиграть» с настройками. Только таким образом, возможно настроить панель под себя. Если расширение будет работать не корректно или просто не понравится, его можно деинсталлировать.
Следует заметить, что помимо вышеперечисленных дополнений в магазине Гугл можно найти еще около десятка расширений, позволяющих создать виртуальную панель. Не стоит бояться экспериментировать, так как дополнения всегда можно отключить или удалить.
Как установить визуальные закладки
Вы любите частенько посещать различные сайты, желаете переходить на них единичным щелчком мыши? Вам приглянулся чей-то блог, паблик, и вам захотелось сохранить просмотренную страничку в своем браузере? Или может вы отыскали статью, которую хотите прочитать позже? Дабы она не затерялась, её можно сохранить в закладки. Сам по себе, браузер Chrome весьма универсальный и может помочь вам в этом. Существует несколько способов сохранить закладку в данном браузере. О них мы поговорим ниже.
Так как же добавить закладку в панель закладок в Гугл Хроме?
Панель закладок – область в браузере, которая отображается под строкой с адресом сайта. В данном блоке можно сохранить любые страницы, которые вам понравятся. Как правило, панель закладок находится в отключенном состоянии, однако это поправимо. Сверху имеется виджет с тремя точками, вам необходимо на них нажать, навести экранную мышь на пункт «Закладки» и кликнуть на «Показать панель».
Данное действие можно также совершить с помощью горячих клавиш: Ctrl+Shift+B. Готово, теперь в вашем любимом Chrome есть панель закладок.
Для того, чтобы сохранить понравившиеся страницы, вам необходимо кликнуть на прозрачную звезду, спустя секунды на экране вашего монитора выскочит окошко, свидетельствующее о добавлении закладки. От вас только потребуется ввести имя сохраняемой страницы. Далее жмем «Готово». Сайт тут же появится в этом месте.

Есть также другой способ сохранения страницы в панель закладок. Вам необходимо самостоятельно перейти на определенную страницу, нажать правой кнопкой мыши на самой панели закладок и выбрать пункт «Добавить страницу».

Спустя долю секунд на вашем экране появится окно, в котором вы должны указать название, выбрать папку сохранения и кликнуть на «Сохранить».

Добавляем страницу в «Другие закладки»
Страницу также можно добавить в «Другие закладки». Для этого необходимо зайти на нужный сайт, так же нажать на звездочку, в открывшемся окне указать имя закладки, и в пункте «Папка» выбрать «Другие закладки», после чего нажать «Готово».

Как только вы проделаете описанные действия – в правом углу образуется папка «Другие закладки».

По нажатию на нее – отобразятся все ваши сохраненные сайты. В данный раздел рекомендуется сохранять страницы, на которые вы редко заходите.
Добавление сайта в другую папку
В Google Chrome можно добавить приглянувшийся сайт в другую папку. Для начала эту папку нужно создать. Сделать это можно через диспетчер закладок: зажимаем Ctrl+Shift+O.

Выглядит, пожалуй, пусто и не понятно. Сейчас мы разберемся, что такое приветственная страница и для чего она нужна.
Содержимое статьи
Когда Вы запускаете браузер, первое что Вы видите — это стартовая страница ! Ее еще называют страницей быстрого доступа , или приветственной страницей.
Страница приветствия — что это?
На самом деле это немного разные понятия, особенно, если речь идет о стандартной странице приветствия браузера Google Chrome.
Итак, теперь мы знаем что это такое. Давайте разберемся для чего она нужна?
Далее… В появившемся контекстном меню выберите пункт «Настройки «. После этого перейдите во вкладку «Настройки » и в разделе «Начальная группа » Вы сможете настроить приветственную страницу Google Chrome .
Здесь мы видим 3 пункта меню, а именно:
- Страница быстрого доступа — Это страница, где находятся самые посещаемые Вами сайты и Ваши Закладки.
- Последние открытые страницы — При запуске браузера, автоматические откроются последние открытые страницы. То есть, те страницы, которые у Вас оставались открытыми перед тем, как Вы закрыли браузер в прошлый раз.
- Следующие страницы — Здесь Вы можете настроить список автоматически открываемых при запуске браузера страниц.
Пользовательский вариант приветственной страницы в Google Chrome
Как мы видим, у нас нет возможности управлять вкладками, располагающимися на странице быстрого доступа и это не удобно. Большинство людей привыкло к тому, что бы эти вкладки были оправляемые, и что бы с помощью них можно было составлять свой список сайтов для быстрого доступа.
Как уже говорилось ранее, такая возможность есть и достигается она путем установки специального «Расширения Google Chrome «. То есть, существуют специальные расширения, а точнее, устанавливаемые дополнения для браузера Google Chrome, которые позволяют полностью изменить страницу быстрого доступа. Об одном из таких расширений мы сейчас и поговорим.
Расширение FVD Speed Dials для Google Chrome
Благодаря расширению «Вкладок Быстрого Доступа FVD «, Вы можете настроить приветственную страницу Google Chrome на свой вкус. Например, страница быстрого доступа с использованием FVD Speed Dials может выглядеть так:
Неправда ли, красиво? 🙂
Помимо этого, с помощью вкладок быстрого доступа FVD, Вы можете подразделять Ваши вкладки на «Группы» или, иными словами, «Категории». Благодаря этому Вы можете настроить вкладки так, как Вам этого хочется. Вы ограничиваетесь только собственной фантазией.
Управляйте Вашими вкладками, удаляйте, создавайте, редактируйте, делайте все что угодно. Все это позволяет расширение FVD Speed Dials.
Скачать и автоматически установить это расширение, можно в Google Web Store .
Итог
Как мы видим, настройка приветственной страницы браузера Google Chrome крайне легка и с этой задачей может справится абсолютно каждый! Кто еще не скачал браузер Google Chrome, то качаем .
Удачи Вам в Ваших начинаниях!
В эпоху веб-технологий и интернета любой человек имеет доступ к потрясающему количеству контента, информации и развлечений. С помощью системы закладок Гугл Хром можно систематизировать любимые сайты и получить оперативный доступ к каждому из них в любое время. Особо любимы пользователями так называемые визуальные закладки Google Chrome. Они представляют собой миниатюрные картинки-страничка сайтов с гиперссылкой, перенаправляющей вас на нужный ресурс. В данной статье представлено руководство, как в Гугл Хроме сделать и настроить экспресс панель.
К сожалению, в отличие от многих конкурентов, Google до сих пор не собирается реализовывать свою собственную экспресс панель. Поэтому в стандартном интерфейсе Chrome никаких визуальных вкладок не предусмотрено. Однако модульная конструкция современных браузеров позволяет легко подключить необходимые функции в виде компактных дополнение – плагинов. В сети представлено огромное изобилие разнообразных расширений, позволяющих сделать экспресс панель на любой вкус: приложения от Яндекс, от Mail.ru, оригинальные трехмерные SpeedDial и многие другие продукты. Большинство из них можно загрузить из каталога Google Store.
Подключение плагинов
Любая экспресс панель устанавливается на Google Chrome точно так же, как и остальные расширения. Рассмотрим процесс на примере продукта от Яндекс:
Таким образом, вы подключили новую экспресс панель в Google Chrome. Другие интерфейсы подключаются к Chrome аналогичным способом.
Закладки от Яндекс
Когда экспресс панель от Яндекс установлена на Хром – необходимо настроить ее и сделать максимально удобной:

С помощью левой кнопки мыши можно «перетягивать» картинки с места на место, расставляя их в удобном для вас порядке. Чтобы открыть меню управления закладкой – необходимо просто навести на нее курсор. Вы можете закрепить объект от случайного «перетаскивания», удалить его или вызвать настройки. В них можно редактировать адрес ресурса, на который ведет гиперссылка, и изображение.
Чтобы добавить новый элемент, щелкните ПКМ в произвольном месте окна Chrome и вызовите ниспадающее меню. В нем выберите пункт «Добавить на экспресс панель» — и закладка будет создана. Другой способ – удалить одну из существующих и нажать на «Плюсик», образовавшийся на свободном месте. Заполните поля адреса и имени гиперссылки – и создайте новый объект.